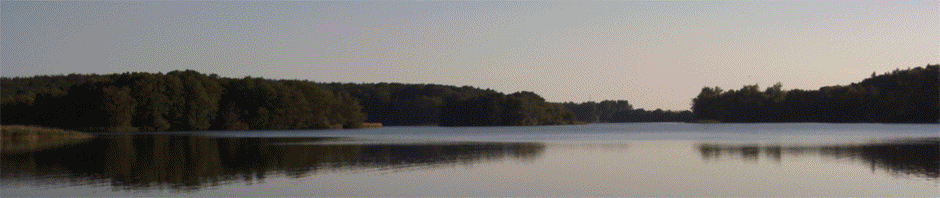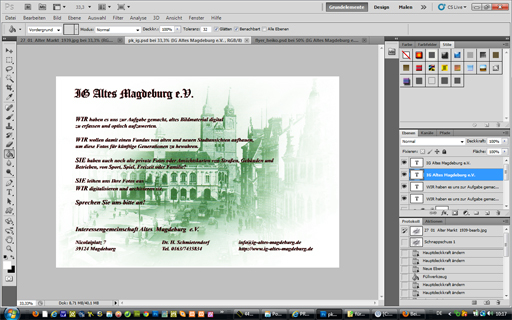✉ ✉ ✉ ✉ ✉ ✉ ✉ ✉ ✉ ✉ ✉ ✉ ✉ ✉ ✉ ✉ ✉ ✉ ✉ ✉ ✉ ✉ ✉ ✉ ✉ ✉ ✉ ✉ ✉ ✉
Beim Designen, Entwerfen, Was-erstellen, aus-nichts-was-machen …. bin ich voll in meinem Element und darum hab ich mein Hobby zum Beruf gemacht und bin Webdesignerin – denn PC/EDV usw. liegt mir ja sowieso, weil man alles so schnell ohne viel Aufwand wieder verändern kann.
Da ich gerade einen Kurzkurs für einen Kunden verfasse – könnt Ihr auch gleich davon profitieren :
Photoshop-Kurzlehrgang
Ein Bild erzeugen :
– Datei – neu – Breite und Höhe eingeben – ggf. im Aufklappmenü noch ob transparent oder weis o. schwarz usw. – ok
– Im Werkzeugkasten (links) auf Farbfeld doppelklick und Farbe auswählen
– Symbol Eimer auf der freien Fläche mit der Farbe ausschütten
– Fenster Ebenen – kleines Symbol oben in rechter Ecke : im Menü : neue Ebene
– Bild einfügen – ggf. Größe ändern über Menü Bearbeiten – Frei transformieren (bringt Begrenzungsrahmen und mit gedrückter Shift-Taste an den Ecken mit Maus anfassen und mit gedrückte Maustaste kleiner ziehen (mit Shift bleibt es proportional) – mit Enter oder Hakensymbol oben bestätigen
– Im Werkzeugkasten mit gekreuzte Pfeile-Symbol anklicken und mit gedrückte Maustaste an richtige Stelle schieben
– Textsymbol anklicken in Werkzeugleiste links und Farbe einstellen und Schriftart und Größe – legt alleine Ebene an – in feie Stelle klicken und Schrift schreiben – mit Haken bestätigen – kann auch wie in Word Fett, schräg, mittig, links o. rechts
– Datei – speichern (als psd erhält die Ebenen ) als jpg fügt Ebenen zusammen
– Neue Ebene und neues Bild und neue Ebene mit nächsten Text und über die Augen davor regeln, welche angezeigt und welche nicht angezeigt werden zum jeweiligen abspeichern (z.B. Produkttitel o. Angebot o. Neu …)
Einen transparenten Hintergrund in einem fertigen Bild erzeugen :
– Datei öffnen
– Fenster Ebene – rechtes Symbol oben und im Menü auf Ebene dublizieren
– Die untere Ebene ausblenden, indem man das Auge anklickt
– In der oberen Ebene stehend mit dem Symbol Zauberstab in der Werkzeugliste die zu entfernende Fläche anklicken und Entf-Taste drücken (dazu wenn nicht fein genug oben die Zahl für Toleranz ändern – max. 255)
– Oder über Menü Auswahl – Farbbereich – Punkt muß auf Bild stehen, Toleranz einstellen und zu entfernender Farbbereich (gleiche Farbe) anklicken und auf ok und wenn Fenster geschlossen, auf Entf-Taste
– Datei – speichern – als gif oder png (beide nehmen Transparenz) – gif rastert manchmal
– Ggf. strg + c zum in die Zwischenablage nehmen – in das neue Bild springen und dort strg + v zum einfügen
wenn Farbübergänge Hintergrund und Produkt zu eng beieinanderliegen :
funktioniert nur der Radiergummi.
Also :
– Datei öffnen
– Ebene dublizieren
– untere Ebene Auge anklicken (ausblenden) (damit Transparenz möglich)
– mit dem Radiergummi-Symbol in der Werkzeug-Liste einmal um das Produkt fahren (erfordert eigentlich nur eine ruhige Hand) (Pinselgröße je nach Produktausbuchtungen)
– den noch stehenden Hintergrund-Rest mit dem Zauberstab anklicken und Entf-Taste (ggf. mehrmals an verschiedenen Stellen)
– zur Kontrolle, ob man alles transparent hat : nochmal eine farbige Ebene (Ebene neu und mit Eimer Farbe ausschütten) darunterlegen und aus/einblenden
– Datei speichern als gif (dabei farbige Hintergrundebene ausgeblendet) (wäre auch als *.png möglich)
Aufwand für mich ggf. 10-15 min je Bild
Kleine Tips für Photoshop :
– manchmal wenn man ein gif öffnet, ist es indiziert – heißt wenn man es bearbeiten will, verfälscht es die Farben, es läßt nicht alles mit sich machen und beim speichern gibt es nicht das passende Format im Aufklappmenü (als gif) —- bitte immer in Bild – Modus – RGB-Farbe anklicken (muß der Haken davor sein (nicht vor : indizierte Farbe !)
– wenn das Programm nicht will, was mach machen will – immer kontrollieren : stehe ich in der richtigen Ebene ? (blau)
– hat die Ebene dahinter ein Schloss (meinst bei der untersten), dann ist sie gesperrt – läßt nicht alles mit sich machen – am besten in dem Ebenen-Fenster ober rechts Symbol anklicken und im Menü : Ebene dublizieren — und bei der unteren das Auge rausnehmen (anklicken)
– will man mehrere Ebenen gleichzeitig bearbeiten – z.B. verschieben – dann mit strg-Taste drücken, mehrere Ebenen anklicken
– Doppelklick auf die Ebene zeigt die Eigenschaften – wie Schatten usw.
– man könnte jede Ebene da richtig ordentlich beschriften – bin ich aber meist zu faul
– Ebenen kann man auch fest miteinander verbinden – durch das Ketten-Symbol —— oder einfach in den Papierkorb im Fenster unten ziehn zum löschen
– in Fenster Aktionen kann man wie beim Kassetenrecorder sich oft wiederholende Arbeitsschritte mitschneiden (am Anfang den runden, am Ende den quadratischen und zum abspielen das Dreieck —- vorher in obere rechte Ecke im Menü auf Neue Aktion
– dort sind auch schon viele fertige Aktionen abgelegt – wie Sephia —- wenn nicht, dann über Menü rechte obere Ecke auf : Aktionen laden – bzw. da steht auch schon : Bildeffekte oder Rahmen usw.
– im Fenster (Reiter) Protokoll wird mitgeschrieben, was man arbeitet und man kann da z.B. zwei Schritte zurück gehen, wenn es einem nicht gefällt
– es gibt auch viele Dinge in Photoshop, die ich mal gelernt habe, aber nie verwende – wie Fenster : Navigator, Pfade, Kanäle, – Stile ab und an – Farbfelder und Farben : nehme ich nie die Fenster rechts, sondern in der Werkzeugleiste links lieber unten die Farbfelder – klicke mir die Farbe oder gebe unten den 6stelligen Code ein
– die Werkzeugleiste hat kleine Dreiecke in der unteren Ecke für weitere Symbole – oft braucht man gerade diese – z.B. beim Eimer liegt der Verlauf dahinter oder viele Schnickschnack-Sachen wie Abwedler oder magnetisches Lasso zum Markieren
– beim Stempel erst mit Alt-Taste da klicken, wo die Farbe abgenommen werden soll und dann dort, wo sie hin soll
– oben kann man sozusagen immer die Pinselgröße einstellen – für Radiergummi, Pinsel, Stempel usw.
– bei Schrift (T-Symbol) kann man oben Schriftfarbe, Größe, Art usw.
– Menü oben : z.B. bei Bild kann man immer das gesamte Prokekt bearbeiten : drehen, spiegeln, Arbeitsfläche vergrößern/kleinern ….
– Menüpunkt Bearbeiten nimmt hingegen immer die Ebene in der man steht zum bearbeiten
– Ebene : na z.B. um mehrere Ebenen zusammenzuführen (macht er beim abspeichern als nicht-psd sowieso)
– Auswahl z.B. zum Markieren/Bearbeiten von Teilausschnitten
– Filter : sinnvolle und weniger sinnvolle dabei – in Filtergallery sieht man am besten die Vorschau
– Analyse und 3D sind erst neu jetzt bei der letzten Photoshop-Version – naja halbwegs sinnvoll – ggf. Artikel als Kugel o. Kegel darstellen usw.
– Fenster : schaltet man die Fenster alle ein/aus (z.B. die oben erleuterten Ebene/Protokoll/Pfade/Werkzeugleiste usw.
– Hilfe : hilft nicht wirklich (grins)
– oben kann man umstellen zwischen Grundelemente (was ich nur verwende) und anderen Modienz.B. für Animationen usw. (Ich mache Animationen lieber in „Jasc-Software : Animation-Shop3“ – ist freeware und kann wirklich viel !
– unten in der Status-Leiste hat man %-Angabe —- vergrößert/kleinert nur die Ansicht – nicht das Bild selber
– Deckkraft ist noch ziemlich oft von mir benutzt – z.B. in einer Ebene drüber ein Rechteck mit Farbe legen und die Transparenz runtersetzen, daß die darunterliegende Schrift durchschaut z.B. – beim Hervorheben von Texten
– Schatten mache ich übrigens selten über Schlagschatten – meiste kopiere ich mir die Ebene (das Objekt) und male es schwarz aus mit z.B. 10% oder 50 % Deckkraft darunter und verschiebe es zwei Pixel (px) nach unten und rechts
– ganz oben die Symbole benutze ich nie (Umschalten zu Bridge usw.)
– es gibt viele optische Tricks, die eigentlich gar keine sind, nur das Auge so wahr nimmt
– oder den Haken rein bei „Automatisch wählen“ (oben) wen man Verschiebesymbol nimmt —- somit springt er gleich selber in die richtige Ebene zum bearbeiten
– Schrift rastern — ist manchmal nötig für bestimmte Effekte, wie am Pfad ausrichten o.ä.
– Datei importieren : so hole ich mir die Bilder vom Scanner oder Kamera
– Datei automatisieren – braucht man manchmal, wenn z.B. um alle Bilder im Verzeichnis, der selbe Rahmen soll
– Bearbeiten – Voreinstellungen : kann man z.B. das Startvolumen festlegen – z.B. wenn auf c:/ kein Platz ist, dann eben von d:/ —- oder welche Einheit die Lineale haben sollen, die man im Menüpkt. Ansicht einblenden kann (von den Linealen zieht man sich mit gedrückter Maustaste grüne Hilfslinien – an denen kann man sein Objekt ausrickten (Menü Ansicht : Haken rein)
– Bild – die drei Auto´s : wichtig : oft sind die Bilder nicht optimal in Farbe, Kontrast oder Helligkeit – einfach hier anklicken und schon macht es Photoshop alleine
– Bild – Korrektur : kann man auch einzeln jedes bearbeiten – ich nehme z.B. gerne die Variation zum einfärben – macht gute Vorschau
– Rechteck markieren – Bearbeiten – als Muster festlegen – in eine andere Datei springen – Bearbeiten – mit Fläche füllen und im Aufklappmenü mein Muster suchen (ist immer das letzte) und schon hat man ein Muster übernommen z.B. auf eine ganz andere Fläche
tja was hab ich noch vergessen ?
– das 5. Symbol von oben in der Werkzeugleiste ist das Freistellwerkzeug – eines meiner liebsten Werkzeuge : anklicken – mit gedrückter Maustaste über das auszuschneidende Objekt fahren und nun der Clou : an den Ecken kommt ein gebogener Pfeil und damit kann man den Rahmen drehen und ausrichten – genial – er legt nach dem freistellen dann nämlich das Objekt genauso ausgerichtet ab. bei geradem Doppelpfeil an den Rahmenecken vergrößert/verkleinert er (mit Shift-Taste proportional !) er den Rahmen – mit nur einem Pfeil schiebt er die Seiten des Rahmens – sollte einmal nicht mit Doppelklicken das Abschließen des Freistellens funktionieren, dann gibt es etwas höher rechts einen grünen Haken zum bestätigen (bzw. ein Abbruch-Symbol)
– noch ein Tip : Bild-Bildgröße – immer wenn „Proportionen beibehalten“ ein Haken drin ist, kommt kein Verzerren des Objektes —– bei Auflösung : für Internet 72 dpi (reicht, 100 dpi sind besser) – beim Bildern zum Archivieren (z.B. eingescannte Foto´s) 300 dpi und von Negativen/Dia´s scannt man mit 1200 dpi ein
– markieren : wenn man es nicht genau hinbekommt mit dem Zauberstab (4. Werkzeug in der Werkzeugleiste) oder über Auswahl – Farbbereich – dann kann man auh mit dem Lasso (drittes Symbol in der Werkzeugleiste) um das zu markierende Objekt mit gedrückter Maustaste fahren oder mit dem Magnetischen Lasso wichtige Punkte des Objektes anspringen —- oder mit dem untersten Symbol in den Maskierungsmodus springen und damit punktgenau markieren (wird farblich abgehoben)
– die Zweit- und Dritt- und Viertbelegung des Syboles in den Werkzeugleiste (durch kleines Dreieck auf dem Symbol gekennzeichent) klappt man übrigens mit rechte Maustaste aus
– da gibt es z.B. unter der Pipette auch ein Lineal-Werkzeug – zum Abmessen von Strecken (gedrückte Maustaste am ersten Punkt ansetzen und am zweiten Punkt erst loslassen
– unter dem 7. Symbol gibt es auch ein „Rote-Augen-Werkzeug“
– unter dem 13. Symbol gibt es auch einen Wischefinger – macht sich gut an Begrenzungskanten, die man verwischen will
– beim T – dem Textwerkzeug kann man auch senkrecht schreiben —- oben gibt es auch ein Menü für andere Formen der Schrift : Bogen, Fahne, Fische usw
– Das Viereck im Werkzeugkasten – erzeugt ein Viereck – dahinter auch Werkzeuge für Kreis usw. – besonders mag ich „Eigene Form-Werkzeug“ : dazu gibt es oben ein Aufklappmenü mit vielen Formen wie Herz, Sprechblase, Pfeile usw. – kann man auch über kleines Symbol (Dreieck) andere Formen laden usw.
– das s/w-Symbol in der Werkzeugleiste stellt schnell beim Anklicken wieder s/w her, wenn man Farben darunter eingestellt hat (mit Doppelklick im Farbspektrum) – mit dem Pfeil kann man die beiden Farben (Hintergrund/Vordergrund) tauschen ——— als Nachteil empfinde ich, daß nur zwei Farben einstellbar sind – ich brauche oft mehr
– nochwas : Datei – drucken – hier kann man über eine Vorschau sehen, wie es aussieht – gut: man kann es in der Originalgröße oder den Haken rein bei „auf Mediengröße scallieren“ in A4 drucken (also alles auf eine Seite !) —- auch mit und ohne Begrenzungsrahmen (über Haken rein/raus) – und wie üblich : Breit/Querformat und im Aufklappmenü den Drucker auswählen usw. und je nach Drucker auch nur s/w drucken oder nur aus Farbpatronen drucken (wenn schwarz alle ist)
– noch eins zu Filter : am oftesten benutze ich : Weichzeichnungsfilter (Gaußscher Weichzeichner) – zum etwas abmildern, wenn Bild zu scharf rüber kommt ———- wenn ich etwas Muster nur brauche : Rauschfilter (Staub und Kratzer) ——- Renderfilter (Wolken – als Muster oder Beleuchtungseffekte als Lichteinfall) ——– Scharfzeichnungsfilter : Unscharf maskieren ———— ist auch viel Spielkram, wie Windeffekt oder Wellen, Chrom usw. —- Wasserzeichen (naja)
Photoshop-Tips Teil 4 :
– wenn man immer zwischen markieren und Zauberstab und malen (Pinsel) und löschen und Radiergummi hin und herwechselt, kann es schon mal beim arbeiten vorkommen, daß Photoshop plötzlich nicht mitmacht, was man will – dann ist entweder noch eine Fläche markiert (eingerahmt) auf irgendeiner Ebene und man muß über „Auswahl“ – „Auswahl aufheben“ erst wieder alle Fläche zum bearbeiten freigeben oder es ist z.B. keine Ebene mehr blau (aktiv, dann muß man einfach die Ebene anklicken, in der man arbeiten will (und sie darf nicht ausgeblendet sein – Auge muß sichtbar sein)
– übrigens kleine Unreinheiten in der Bearbeitung korrigiere ich schnell, indem ich eine neue Ebene darunter lege und dort mir über die Pipette in der Werkzeugleiste die Farbe hole und nachmale (bei transparent wird ja nur das dann gezeigt, was drüber weggenommen wurde – also kann man getrost mehr nachmalen ohne daß es wie beim Pinsel in der selben Ebene noch richtiges übermalen würde)
– um gerade Flächen gleich wegzulöschen – markiere ich sie schnell mit dem 2. Werkzeug von oben (Markierungswerkzeug viereck z.B.) – einfach drüber fahren und Entf-Taste
– man malt ja oft in zu großen Bildern – wenn es da etwas unsauber wirkt, sieht man das nicht mehr, wenn das Bild erst so verkleinert ist, wie man es eigentlich braucht
– um genauer arbeiten zu können, mit der Lupe (im Werkzeugleiste) vergrößern (zum verkleinern die Alt-Taste dazu drücken _ Lupe mit Minus drin)
– beim löschen mit dem Radiergummi kann man zwar längere Zeit mit gedrückter Maustaste ziehen – aber ab und an mal absetzen ist besser – malt sich leichter und Photoshop legt dann jedesmal im Protokoll eine eigenen Haltepunkt an – zu dem kann man zurück springen, wenn man sich vermalt, abrutscht o. was auch immer
– oft wechsele ich beim löschen mit dem Radiergummi oben die Pinselstärke für kleinere zu löschende Stücke
– ob man nun bei gedrückter Maustaste den Radierer von oben nach unten oder rechts nach links oder umgekehrt zieht, ist jedem selbst überlassen – mal geht es solang besser und mal so lang – der Mensch ist nicht immer gleich gut drauf – muß man sich ausprobieren – wichtig ist alleine : ruhig zu bleiben – ähnelt einer Übung zum Abschalten – den Puls runterfahren, sich beruhigen – alles ausblenden – man braucht gar keine Ohmmmmm-Übungen zur Findung der eigenen Mitte – einfach Photoshop arbeiten – zwingt zum Beruhigen
– etwas kniffelig ist es bei den Schatten – wieviel nimmt man weg und was muß noch stehen bleiben ? Meist eine Ermessensfrage – einfach nach bestem Gewissen arbeiten. Es gibt kein optimal – jeder sieht es anders – wo geht der Grauton des Schattens in dem Grauton des Hintergrundes über ????
– wenn man merkt, daß die Konzentration nachläßt, sollte man unbedingt eine Augenpause einlegen – durch die Pixelgenaue Arbeit zwinkert man seltener und darum trocknet das Auge aus – also lieber öfter mal ein Päuschen (Käffchen trinken, Spazieren gehe – in die Weite schaun, aus dem Fenster, was auch immer – oder wie hier jetzt tippen (grins))
– wenn man transparente gif´s als jpg abspeichert legt er automatisch weißen Hintergrund dahinter auf das Transparente
– sollte man sich mal grob vermalen : einfach aus dem Originalbild die Stelle ausschneiden und im zu bearbeitenden Bild in die oberste Ebene einfügen und nochmal z.B. transparent machen — ist oft sinnvoller als mehrere Arbeitsschritte zurück zu gehen, weil ja auch richtiges, dann wieder weg ist
– oft macht sich auch eine Kombination aus Zauberstab und anschließendem Radiergummi usw. gut – denn immer gleiche Arbeitsschritte bei vielen Bildern ermüdet – also öfter mal was anderes an Arbeitsschritten machen
– Kreative Phasen ausnutzen – wichtig : mit viel Lust erledigt man viel Arbeit ! (bzw. kommt was ordentliches bei raus)
– an schlechten Tagen, wo man unruhig ist und sich nicht wohl fühlt usw. – hat es keinen Zweck Feinarbeit in Photoshop zu erledigen – da kommt nix bei raus – man muß jeden Arbeitsschritt korrigieren und ärgert sich über sich selber ….
– Rahmen setzen um ein Objekt : kein Problem : in style der drittletzte anklicken
– Dublizieren : auch kein Problem : der style daneben
Lektion : Ein Wort in einem Bild mit etwas Hintergrund markieren und kopieren und woanders einfügen :
ins Farblose mit Zauberstab klicken – Shift-Taste gedrückt halten und noch mit Zauberstab das innere vom o und das grüne Unerwünschte antippen und wenn alles unerwünschte markiert ist, die Shift-Taste erst loslassen – im Menü auf „Auswahl umkehren“ und schon haben Sie nur das Wort markiert – nun Str + c (nimmt es in den Speicher) – hinspringen, wo es hin soll und strg + V (fügt es dort ein in einer neuen Ebene) – kann man nun über Verschiebewerkzeug (Werkzeugleiste gekreuzte Striche ganz oben) dahin schieben wo es hin soll oder über Menü – bearbeiten – frei transformieren – an den Ecken anfassen mit schrägem Pfeil und Shift-Taste (damit es nicht verzerrt) kleiner oder größer ziehen —– zum Schluß entweder oben den Haken für ok (Roter durchgestrichener Kreis bricht ab) drücken oder einfach die Entertaste
++++++++++++++++++++++++++++++++++++++++++++++++++++++++++
http://www.gmx.net/themen/lifestyle/leben/82at7em-photoshop-giraffenhals#.channel_small_focus.914.338
++++++++++++++++++++++++++++++++++++++++++++++++++++++++++
Ha ! Andere nehmen dafür 19 Euro – hier Webinar zum erlernen Freistellen in Photoshop :
http://news.pixxsel.de/u/gm.php?prm=xmlrpwi38z_271084446_419651_38879
++++++++++++++++++++++++++++++++++++++++++++++++++++++++++++
http://www.gmx.net/magazine/unterhaltung/stars/falsche-promi-anwaeltin-photoshop-30082666#.channel_small_focus.VIP_Daily_1315_Anwaeltin.808.358
++++++++++++++++++++++++++++++++++++++++++++++++++++++++++++
Photoshop-Lügen :
http://w3.pcwelt.de/red.php?r=5637885102576911&lid=385021&ln=9
Photoshop-Tutorial :
– http://www.psd-tutorials.de/forum/threads/baum-freistellen-vor-weissem-hintergrund.133230/
– http://www.tonytextures.de/photoshop-tutorial-baum-perfekt-freistellen/
Photoshop-Fake ? Oder Baum genial bemalt mit dem Hintergrund – schwebender Baum :
– http://www.prosieben.de/tv/galileo/videos/playlists/playlist-top-videos
– https://www.google.de/url?sa=t&rct=j&q=&esrc=s&source=web&cd=7&cad=rja&uact=8&ved=0CDkQFjAG&url=http%3A%2F%2Fwww.rbb-online.de%2Fkultur%2Fbeitrag%2F2014%2F01%2FKunstaktion.html&ei=bFPPVKLnOIPparTHgJAB&usg=AFQjCNG_scIeccv2z_zBqY6yS-nbrU_yiQ&bvm=bv.85076809,d.d2s
– https://www.google.de/url?sa=t&rct=j&q=&esrc=s&source=web&cd=8&cad=rja&uact=8&ved=0CD8QFjAH&url=http%3A%2F%2Fneunmalsechs.blogsport.eu%2F2014%2Fwaldkunst-der-schwebende-baum%2F&ei=bFPPVKLnOIPparTHgJAB&usg=AFQjCNHG91s-uz5MVy7Dk4lTduwghjyJHw&bvm=bv.85076809,d.d2s
– https://www.google.de/url?sa=t&rct=j&q=&esrc=s&source=web&cd=12&cad=rja&uact=8&ved=0CFQQFjAL&url=http%3A%2F%2Fwww.schleckysilberstein.com%2F2013%2F12%2Fder-schwebende-baum-von-potsdam-street-art-mit-wurzeln%2F&ei=bFPPVKLnOIPparTHgJAB&usg=AFQjCNH9r2kqyfX5Kl6HoKn3Cek3Ru03Dg&bvm=bv.85076809,d.d2s
——————————-
http://www.gmx.net/magazine/unterhaltung/lifestyle/blog/jessica-labbadia/vorhernachher-projekt-modernisierung-historischen-hauses-portugal-30409350#.channel_3.Das%20Vorher/Nachher-Projekt.2
http://www.gmx.net/magazine/unterhaltung/stars/photoshop-fails-facebook-co-30418200#.channel_3.Die%20peinlichsten%20Photoshop-Fails.1
http://www.gmx.net/magazine/wissen/optische-taeuschung-illusion-photoshop-erik-johansson-30547650#.homepage.hero.Der%20Meister%20der%20T%C3%A4uschung.4
http://w3.pcwelt.de/red.php?r=5647838132576916&lid=438326&ln=11 :
Photoshop-Ulk: Frau bittet um Hilfe und wird enttäuscht –
Im Web tummeln sich hilfsbereite Nutzer, die gerne mit Rat und Tat zur Seite stehen. Eine Frau dachte dies – und wurde enttäuscht.
—————————————
PowerPoint-Tips :
http://www.pcwelt.de/ratgeber/PowerPoint-Tipps-Tricks-aus-der-Praxis-Microsofts-Praesentationsprogramm-optimal-nutzen-9627871.html
—————————————
Fake :
https://www.gmx.net/magazine/leben/hot/foto-internet-erschreckenden-veraenderung-32158182#.homepage.pointOfViewTeaser_treat.Hier%20ist%20etwas%20ziemlich%20falsch.1
—————————————
Photoshop-Pannen: 100 peinliche Bildpatzer –
Verpfuschte Retusche, böse Bildfehler – die Welt ist voller Photoshop-Pannen. COMPUTER BILD zeigt die peinlichsten Patzer!
http://www.computerbild.de/?cid=5680735&cidh=1b315e09
—————————————-
—————————————–
Photoshop-Pannen :
https://www.gmx.net/magazine/leben/hot/fails-panorama-fotos-gewaltig-schief-gelaufen-32438128#.homepage.single.Hier%20stimmt%20etwas%20absolut%20nicht.29
—————————————–
Foto-Tips :
– https://lernen.zoner.de/6-tipps-zum-fotografieren-von-wasser/?utm_source=newsletter-magazin&utm_medium=mailing&utm_content=article1-img&utm_campaign=2017-10-21-newsletter-magazin
– https://lernen.zoner.de/8-herbstmotive-der-herbst-aus-sicht-des-fotografen/
– https://lernen.zoner.de/herbstlandschaften-langweilige-jahreszeit-oder-ideale-gelegenheit-fuer-fotografen/
– https://lernen.zoner.de/beherrschen-sie-das-farbspektrum-ihrer-fotos/
– https://lernen.zoner.de/urlaubsfotos/
– https://lernen.zoner.de/9-praxistipps-wie-man-sehenswuerdigkeiten-fotografiert/
– https://lernen.zoner.de/fruehlingsblueten-im-fokus/
– https://lernen.zoner.de/tauchen-sie-ein-in-die-welt-atemberaubender-details-und-erlernen-sie-die-grundlagen-der-makrofotografie/
– https://lernen.zoner.de/fotografieren-von-kleintieren/
– https://lernen.zoner.de/pflanzen-und-blumen-gekonnt-fotografieren/
– https://lernen.zoner.de/der-zauber-von-landschaftsaufnahmen/
– https://lernen.zoner.de/spiegelung-im-wassertropfen-fotografieren/
– https://lernen.zoner.de/experiment-wie-ich-das-klischee-obst-wasser-fotografiert-habe/
– https://lernen.zoner.de/14-schritte-wie-sie-fotos-bei-gegenlicht-verbessern/?utm_source=newsletter-magazin&utm_medium=mailing&utm_content=article2-img&utm_campaign=2017-10-21-newsletter-magazin
– https://lernen.zoner.de/grundregeln-der-komposition/?utm_source=newsletter-magazin&utm_medium=mailing&utm_content=article3-img&utm_campaign=2017-10-21-newsletter-magazin
——————————————–
Photoshop-Pannen: Diese Bildpatzer sind echt peinlich!
Verpfuschte Retusche, böse Bildfehler – die Welt ist voller Photoshop-Pannen. COMPUTER BILD zeigt die peinlichsten Patzer!
https://deref-gmx.net/mail/client/3vjk4QPyIy8/dereferrer/?redirectUrl=http%3A%2F%2Fnewsletter.computerbild.de%2Fred.php%3Fr%3D4687135467489103%26lid%3D835673%26ln%3D20
——————————————–
gefakt :
https://www.gmx.net/magazine/wissen/fotograf-knipst-ausgestopften-ameisenbaer-wildlife-preis-aberkannt-32938968#.homepage.channel2_5_Wissen.Dieses%20Foto%20ist%20dreist%20gef%C3%A4lscht.0
——————————————–
Photoshop kostenlos testen :
https://www.adobe.com/de/creativecloud/photography.html?sdid=B8NR3QD3&mv=display&gclid=EAIaIQobChMIu-Pm5bnW5QIVi8p3Ch1iBgbdEAEYASAAEgLUrPD_BwE
——————————————–
gratis downloads für photoshop
https://www.psd-tutorials.de/gratis-downloads
——————————————–
2020 :
neue Photoshop-Werkzeuge
https://www.chip.de/news/Photoshop-fuer-iPad-Erhaelt-heisserwartete-Funktionen_178153664.html
☕ ☕ ☕ ☕ ☕ ☕ ☕ ☕ ☕ ☕ ☕ ☕ ☕ ☕ ☕ ☕ ☕ ☕ ☕ ☕ ☕ ☕ ☕ ☕ ☕ ☕ ☕ ☕ ☕ ☕ ☕ ☕ ☕ ☕